How to Send Bulk Texts with iMessage
Overview
Bulk Texter Pro lets you send bulk customized texts using any Apple device – an iPhone, iPad, or Mac. It sends texts via your iPhone's own number, so people will recognize the messages as being from you, and the messages will show up as blue bubbles, as if you'd sent them yourself.
Unlike alternatives to Bulk Texter Pro, you do not need to own a Mac to use Bulk Texter Pro with iMessage. You also don't need to change any settings on your iPhone such as disabling group texts, like some websites recommend, which is a hassle and also doesn't work very well.
Bulk Texter Pro iMessage Demo
How does it work?
We do this by leveraging the official Apple Shortcuts app, which allows you to automate tasks within the Apple ecosystem. You can read more about Shortcuts in Apple's documentation.
The Bulk Texter Pro browser extension works in concert with our proprietary Apple Shortcut. Bulk Texter Pro creates a special text file with the customized text messages that will be sent, and our Apple Shortcut reads the file and sends each text.
Installation and setup
Prerequisites
To use Bulk Texter Pro with iMessage, you must meet the following criteria:
- Have an iPhone, iPad, or Mac that is signed into iMessage and is able to send texts.
- To run our Apple Shortcut directly on your Mac, your Mac must be running macOS Monterey (12.0.1) or later. If your Mac is no longer supported by Apple, you can follow our instructions below to use Bulk Texter Pro on your iPhone instead.
- To send texts, your iPhone will need to have an active SIM/eSIM installed.
- Have an active Bulk Texter Pro subscription, and have it installed on one of our supported browsers.
Step 1: Install the Apple Shortcuts app
First you'll need to install the official Apple Shortcuts app, if you don't have it already. If you are using a Mac with MacOS 12.0.1 or later, Shortcuts should already be installed. On iOS, you can install the app by searching "Shortcuts" on the app store:
https://apps.apple.com/us/app/shortcuts/id915249334.
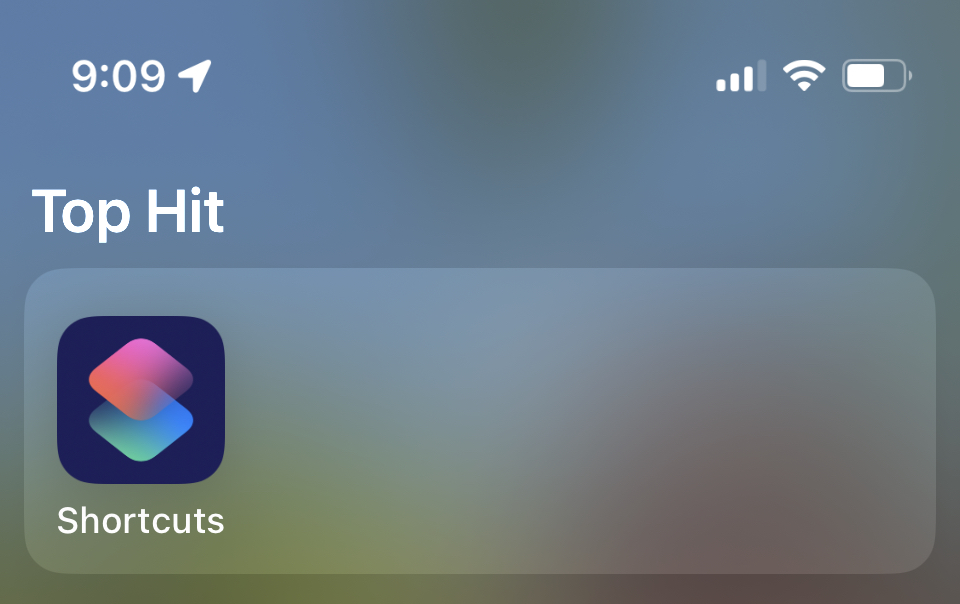
Step 2: Install the Bulk Texter Pro Shortcut on your Apple device
Next, install the latest version of the Bulk Texter Pro Shortcut by opening this link:
https://www.icloud.com/shortcuts/fff16790177c47699a9c0fa9246a3f42.
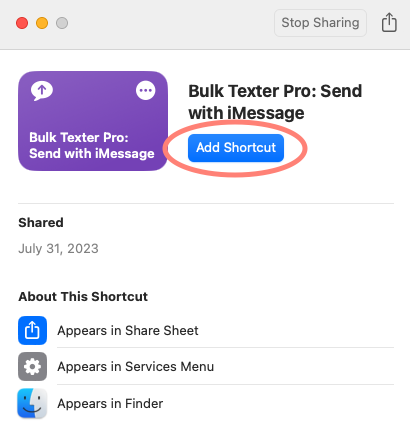
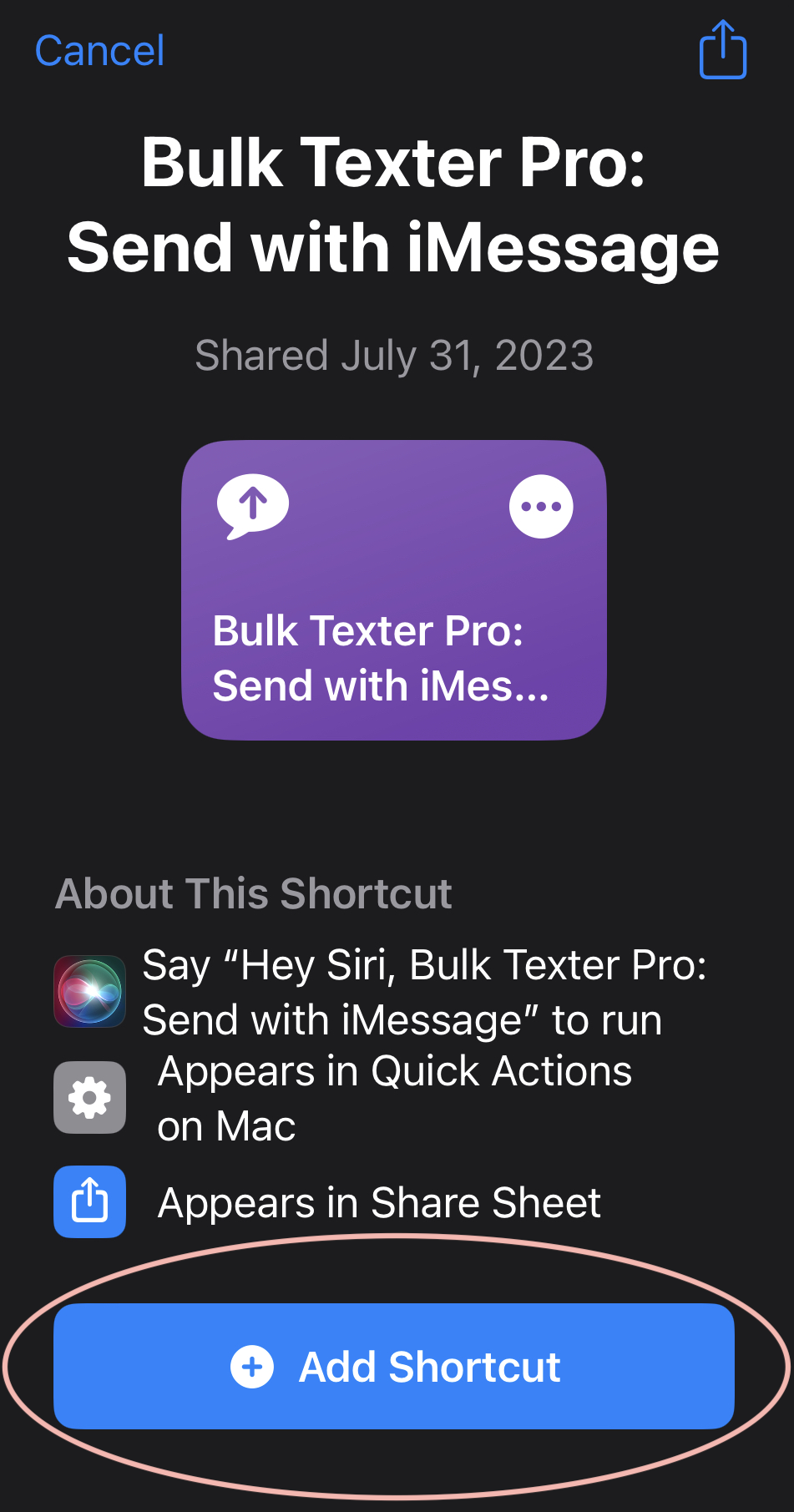
Sending bulk texts with iMessage
Step 1: Generate the texts in Bulk Texter Pro
You can generate texts on the Form Entry or CSV Upload tabs within Bulk Texter Pro.
Make sure you've selected "iMessage" in the Texting Platform drop down in the Settings for Sending pane:
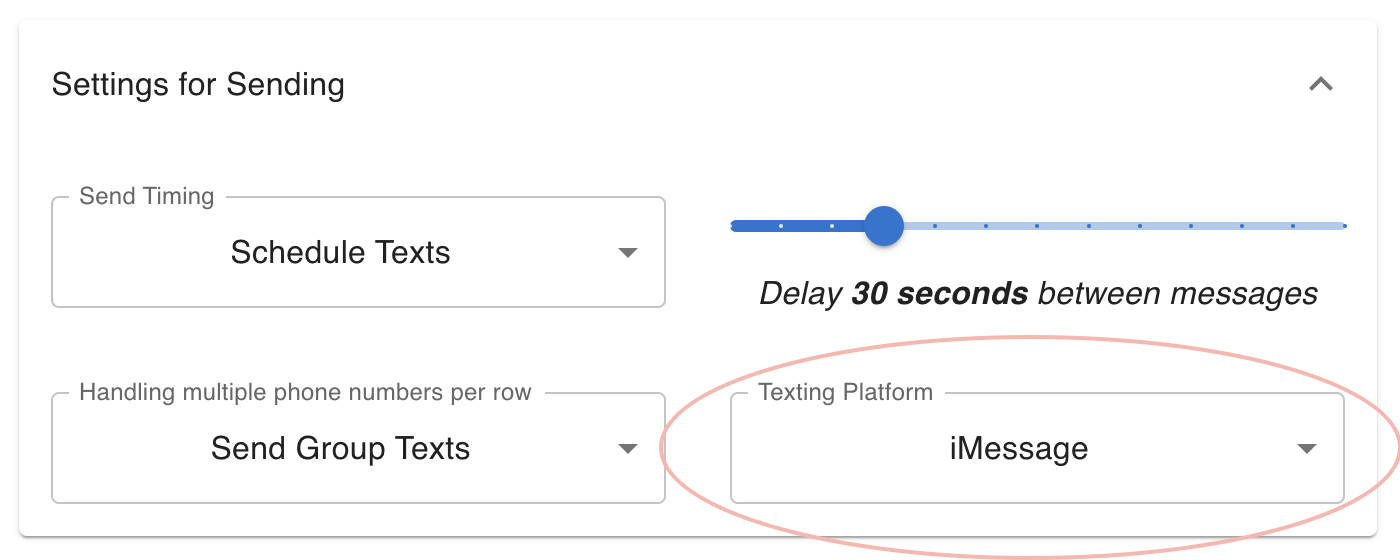
When you are satisfied with the generated texts, click the button at the bottom of the form:
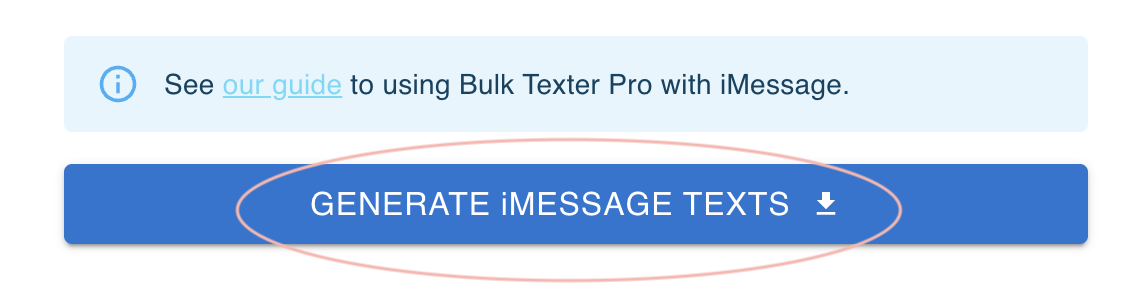
It will download the special text batch file that you'll use with our Apple Shortcut.
Note: Send a small number of texts for your first batch. The first time you run our Shortcut, it will request permission to send texts every 5 messages. It will not ask for permission on subsequent batches.
Step 2: Send the texts using the Bulk Texter Pro Shortcut
After Step 1, you should now have a text batch file that is named something like BulkTexterPro--iMessage--2023-07-31-162622.json. You'll need to input that file into the Bulk Texter Pro Shortcut.
Using the Shortcut on Mac
The first time you run the Shortcut, you should open the Shortcuts app on your Mac and tap the play button on the Bulk Texter Pro Shortcut.
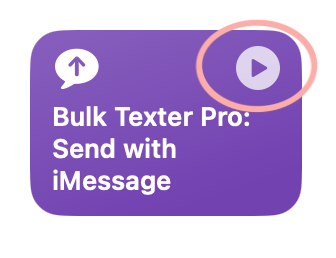
For subsequent text batches, you can save time by simply clicking either of these buttons on the file in the Finder app:
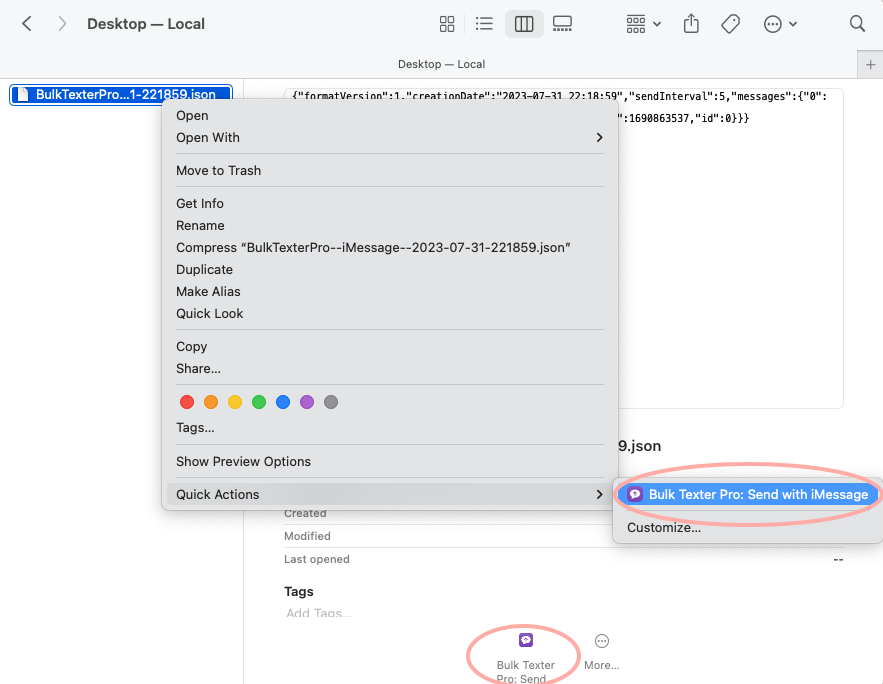
Using the Shortcut on iPhone/iPad
If you're using the Shortcut on iPhone / iPad, you'll need to transfer the text batch file to that device. You can do this using email, Google Drive, AirDrop, or the file transfer method of your choice.
Once you have the text batch file on your device, open the Shortcuts app and tap the Bulk Texter Pro Shortcut. When it asks for a file, you should select the one you just copied over.
Alternatively, you can open the Files app, long press the text batch file, tap "Share", and select the Bulk Texter Pro Shortcut.
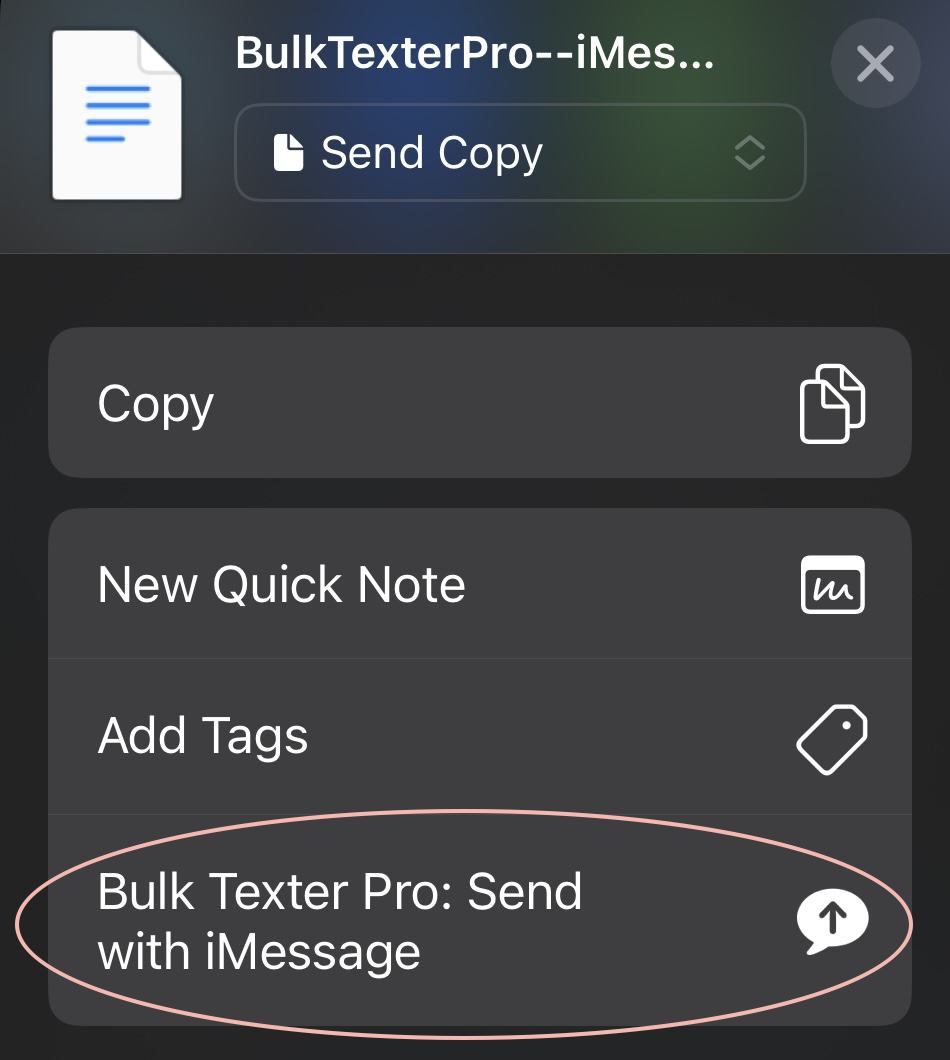
Tips
- If you need to cancel the Shortcut's texting, you can open the Shortcuts app and click the "stop" button on the Bulk Texter Pro Shortcut.
- When our Shortcut requests permissions, make sure you tap "Always Allow" so it doesn't ask you every time it runs.
- You can customize the delay between texts within Bulk Texter Pro, in the "Generate texts" phase.
- Our Shortcut marks each text as "sent" as it goes, so if you accidentally import the same text file twice into the Shortcut, it should not send duplicate texts. Additionally, if you need to cancel sending and resume later, it should pick up where it left off.
- Our Shortcut keeps tracks of which texts have already been sent by updating the file directly on MacOS, or by copying the text batch files to the "On My iPhone"/"On My iPad" folder on your iOS device. It is fine to periodically clear out the "BulkTexterPro" folder if you need to.
- Our iMessage integration automatically sends SMS (green bubble) texts to recipients that aren't registered with iMessage, such as Android phones.
- If you can't send SMS messages (green bubbles) via your Mac, make sure you have Text Message Forwarding turned on.
- Our iMessage integration does not currently support sending photos.
- Texts may be rate limited by Apple or your phone carrier.
Troubleshooting
These are the common errors with our iMessage integration, as well as how to resolve them.
The Shortcut stops running before all of the texts have been sent
Sometimes iPhones can stop the Bulk Texter Pro Shortcut from running if it’s running a long time in the background.
To resolve that, you can open your Settings app and make sure the Shortcuts app is allowed to run in the background. If that doesn’t do the trick, then keeping the Shortcuts app open while it’s running should keep the iPhone from turning it off.
The good news is that you can run the shortcut again with the same text batch file, and it will continue with the messages where it left off, and won’t resend the messages it already sent before.
"Message Failed to Send" notification / "Not Delivered" error in Messages app
Apple sometimes requires your first message to a recipient to be sent manually. This is outside of the control of Bulk Texter Pro. You'll need to go into the Messages app, open the conversation in question, and tap "Try Again" on the message that's showing the error.
Step 1: Tap the exclamation mark icon in the conversation:
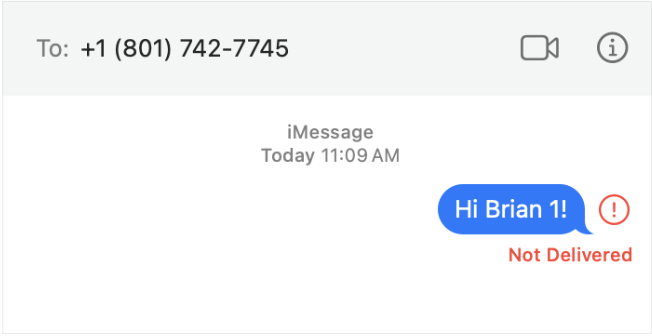
Step 2: Tap "Try Again" if it should be an iMessage conversation, or "Send as Text Message" if it's SMS:
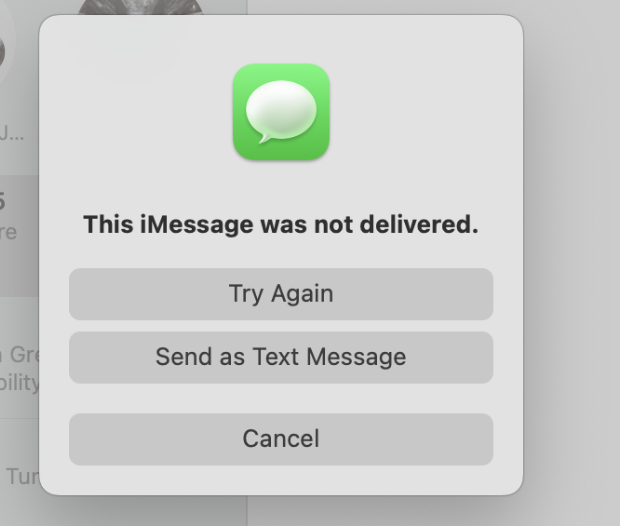
Once you've manually sent a message to the recipient, your future texts to them via Bulk Texter Pro should be fully automated.
Other unexpected errors not shown above
There are sometimes errors on the Apple Shortcuts side that crop up – unfortunately out of the control of Bulk Texter Pro itself. Whether it's showing an error message like "Couldn’t communicate with a helper application", or if it's not showing any error messages at all, following these steps will usually resolve the issue:
- Try opening the Apple Shortcuts app, and running the shortcut directly from the Shortcuts app, rather than from the Finder, if that's how you were running it before.
- Try removing and re-adding the Bulk Texter Pro Shortcut, then try step #1 again.
- Try restarting the MacBook or iPhone, then try step #1 again.
- If none of those work, ensure that you're able to manually send texts via the Messages app on your MacBook or iPhone, without Bulk Texter Pro, and try the above steps again.
Shortcut Update Required
If your Bulk Texter Pro Shortcut is out of date, you will receive a notification saying that an update is required when you run it.
To update the Bulk Texter Pro Shortcut, first delete the one you have installed on your device by opening the Shortcuts app, then long pressing or right-clicking on the Shortcut, then tapping "Delete".
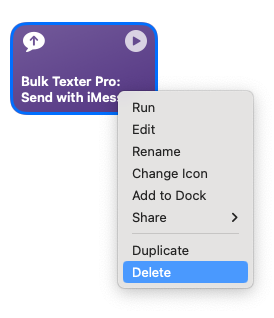
Next, follow our installation guide above to install the latest version of the Shortcut.
You can see a history of changes to the Shortcut on our Release Notes page.