Troubleshooting guide
This is a comprehensive guide to troubleshooting all known/common Bulk Texter Pro texting issues. If you are unable to resolve your issue after following this guide, you should reach out to [email protected].
If you are using Bulk Texter Pro with iMessage, see our dedicated iMessage troubleshooting guide.
1 – The send/schedule button is greyed out, and clicking it doesn't do anything.
- If you're using Form Entry, make sure that you've filled in the Message and Numbers, Names fields. See our guide on using Form Entry.
- If you're using CSV Upload, make sure that you've filled in the Message field and uploaded a valid CSV. See our guide on using CSV Upload.
- Make sure that Bulk Texter Pro is up to date — if your version is too old, there will be a banner at the top of Bulk Texter Pro indicating that.
2 – I can click send/schedule, but my texts stay in Pending and nothing happens.
- If you're seeing a login page, you'll need to sign into whichever texting platform you're using and set up your phone number with it before Bulk Texter Pro can integrate with it.
- Make sure that you have a registered account and an active subscription or trial by opening the account menu at the top right of Bulk Texter Pro.
- If your subscription is expired or payment is overdue, you'll need to renew your subscription in order to use Bulk Texter Pro.
- Make sure that you have authorized Bulk Texter Pro to access all of the websites that it requests access to. If Bulk Texter Pro is missing any permissions, it will notify you each time you load the Bulk Texter Pro tab.
- If none of these appear to be the issue, try restarting Bulk Texter Pro by opening the account menu at the top right of Bulk Texter Pro and clicking "Reload Extension".
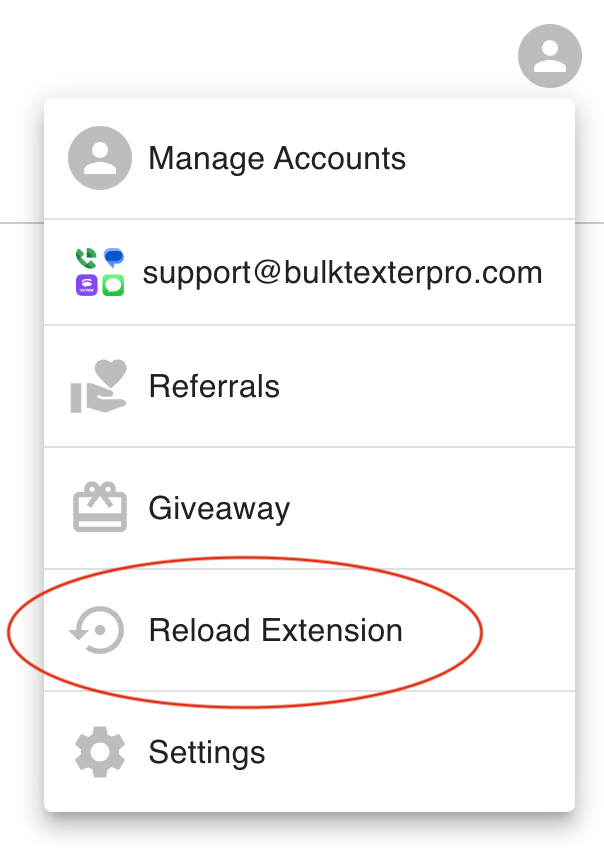
3 – Texts sent right away work, but scheduled texts aren't being sent.
Make sure that your computer is configured to stay awake, and not sleep/hibernate/shut down. Steps for this can vary based on your computer's operating system. See the installation guide for some tips.
4 – Bulk Texter Pro tries to send texts, but fails to send some or all of them.
If you're using Google Voice, and it's showing texts as sent, but your recipients say they aren't receiving them, check this entry in our FAQ.
Otherwise, check the History tab for errors.
Using the History Tab
How to use the History tab:
- Wait until Bulk Texter Pro finishes trying to send texts — or if you've already been waiting awhile and the CANCEL SENDING button is visible, you can click it to cancel.
- Navigate to the HISTORY tab in Bulk Texter Pro.
- Under Texts Not Sent, open the message batch in question by clicking the VIEW button in the Texts column.
- Check the Status and Status Details columns for the texts you're troubleshooting.
- See the next section in this guide.
5 – My texts have errors in the HISTORY tab.
Unverified status under Texts Not Sent
- For Google Voice:
- An Unverified status means that your Google Voice account email address does not match the email address that you registered and subscribed with.
- Double check the email address in the account menus at the top right of Google Voice and Bulk Texter Pro and make sure they match.
- If they don't match, you'll want to register and subscribe with the correct account in Bulk Texter Pro.
- Ideally, the Google Voice account that you want to use Bulk Texter Pro with should be the only Google account you are signed into with your Chrome profile / browser.
- For TextNow:
- An Unverified status means that your TextNow account email address does not match the email address that you registered and subscribed with.
- Double check the email address on the TextNow settings page and Bulk Texter Pro and make sure they match.
- If they don't match, you'll want to register and subscribe with the correct account in Bulk Texter Pro.
- For Android, iMessage, Dialpad, or Zoom Phone:
- You must have an active Bulk Texter Pro subscription for the corresponding texting platform.
Missed status under Texts Not Sent
A Missed status for the entire message batch means that Bulk Texter Pro was not able to send your messages at the time you scheduled them. This typically occurs because your computer was in sleep mode or turned off — see section 3 above.
Note that you can always resend a Missed batch by clicking the VIEW button.
Error status under Texts Not Sent
Click the VIEW button in the Texts column to open the message batch in question, then check the Status and Status Details columns for the Texts you're troubleshooting.
You can see a description of various common errors below.
FillNumberInput error
- For Google Voice: Make sure that you are able to send messages manually, without Bulk Texter Pro. Sometimes this error happens when a Google Voice account is not yet fully activated.
- This error can sometimes occur if your browser is suspending the texting tab because it is in the background. See our FAQ on running Bulk Texter Pro in the background.
StartChat error
- See the temporary error at the top of this page.
- A StartChat error typically means there is an issue inputting the phone number you provided.
- Double check that the phone numbers you've provided are correct and are formatted correctly.
SelectPhoto error
- If you're using the
PhotoFileNamecolumn, a SelectPhoto error typically means that the file name given in your CSV does not match the file name in Google Photos. - Double check that the values in your
PhotoFileNamecolumn in your CSV exactly match the file names in Google Photos, following our photo-sending guide.
SendPhoto error
- A SendPhoto error typically means that your texting platform (i.e. Google Voice) rejected the image. It could be a formatting issue, or it could be that the image is too large. Google Voice has a 2MB size limit on images, even on animated GIFs.
- You can check whether it's an issue with the image by trying to send the image manually, without Bulk Texter Pro. If that fails too, then the image is the problem.
- If you resize the image to be smaller, and convert it to a .png file, that often resolves the issue. The easiest way to do this is to open the image on your desktop and take a screenshot of it. This resolves the issue nearly 100% of the time.
ConfirmPhotoSent error
- A ConfirmPhotoSent error usually indicates that your texting platform (i.e. Google Voice, or your carrier) is blocking the photo you are trying to send.
- This could be because of the photo itself (see SendPhoto error above) or because of other factors (see ConfirmSent error below).
ConfirmSent error
- A ConfirmSent error usually indicates that your texting platform (i.e. Google Voice, or your carrier) is blocking the message you are trying to send.
- Please note that using Bulk Texter Pro for sending unsolicited messages of any kind is a direct violation of our Terms of Use.
- The best way to avoid having your messages rate limited or blocked is by following our recommended best practices in the FAQ.
- Try manually sending the exact same texts to the exact same recipients in the same tab, without using Bulk Texter Pro.
- If manual sending doesn’t work either, then there’s an issue with your texting platform account, and not with Bulk Texter Pro. You'll need to work with your texting platform's support team in order to resolve the issue.
- Once your messages are no longer blocked, you can resend any failed messages via the HISTORY tab.
Seeing a different error?
- Random errors can occur if the computer is falling asleep mid-send. If you are using Bulk Texter Pro to send texts while away from your computer, we recommend following the configuration tips in the installation guide.
- Reach out to [email protected] for assistance and send us the error message you're seeing. The various texting platforms we integrate with occasionally make changes to their web portals that require changes to Bulk Texter Pro, and we can usually make those changes pretty quickly.
6 – I followed this guide, but it's still not working.
One last thing to try is restarting the extension. You can do this by opening the account menu at the top right of Bulk Texter Pro and clicking "Reload Extension".
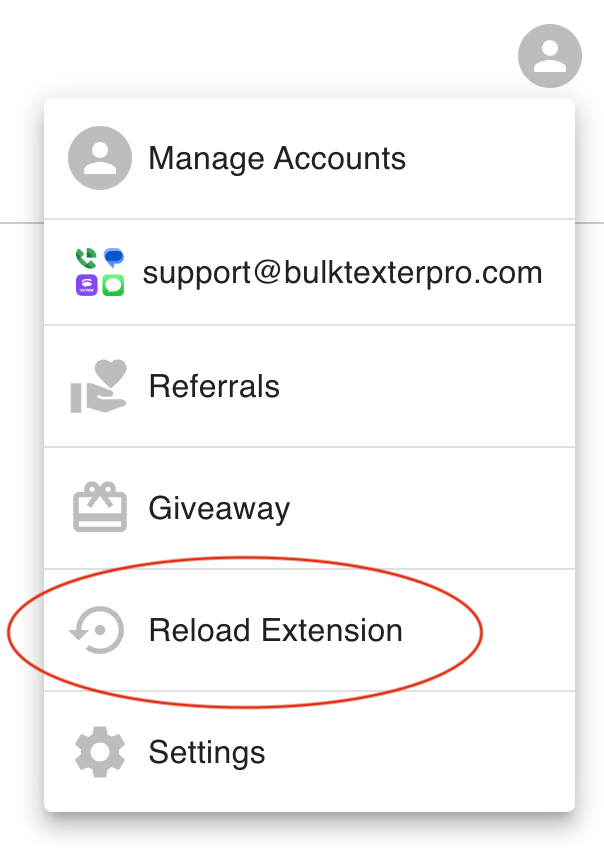
If you are still running into issues after following this guide, reach out to [email protected] for assistance and we'll be happy to help!